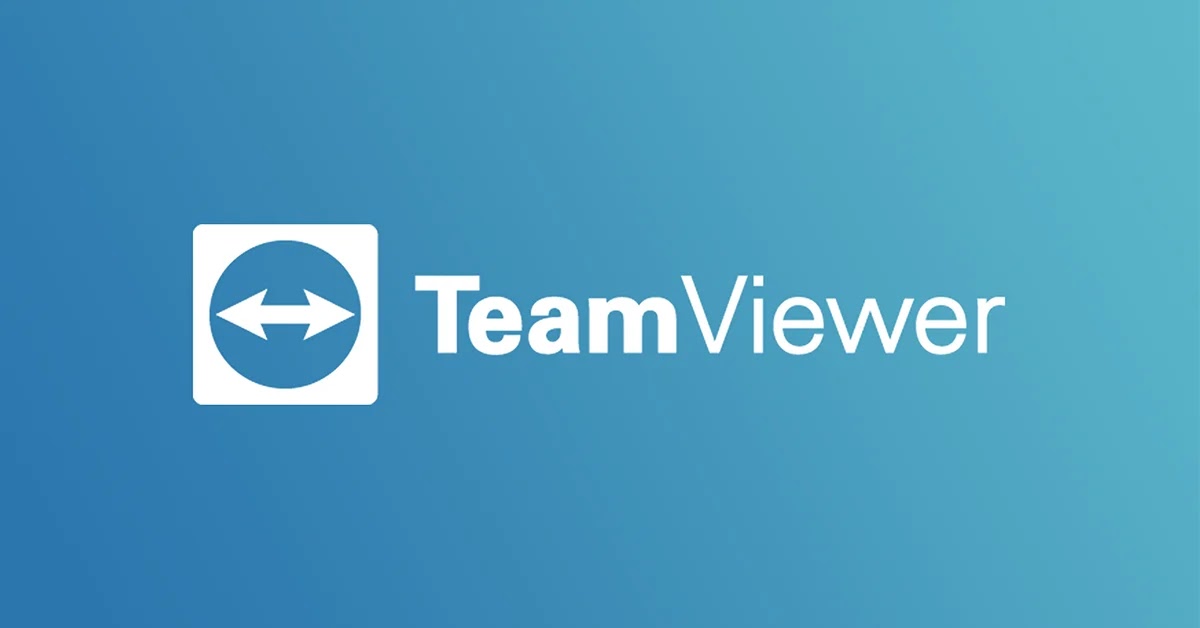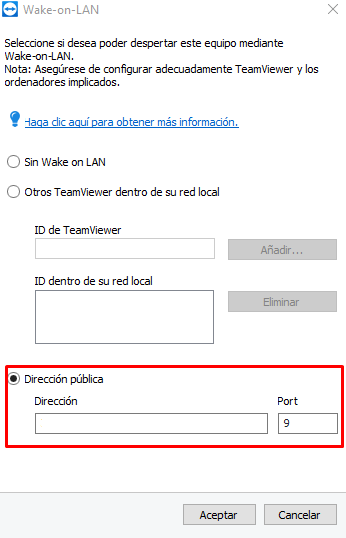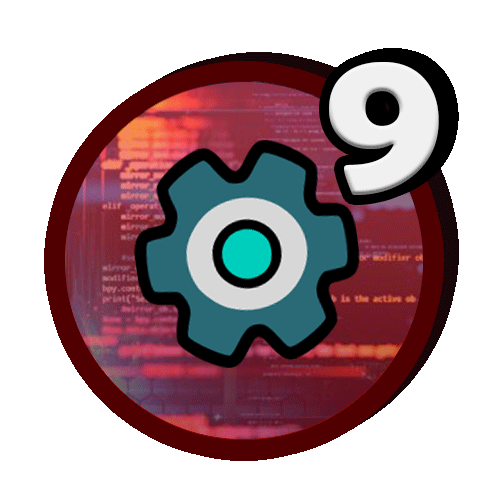En este tutorial te voy a enseñar a fusionar el programa Team Viewer con la herramienta Wake on WAN, para poder encender tu ordenador de forma remota, estés donde estés.
1. Activa Wake On LAN en el dispositivo
Primero deberás de activar el Wake On LAN (si es que no lo has hecho ya).
Haz clic aquí para ir a un tutorial donde explico cómo activar el Wake On LAN.
2. Abre el puerto 9 de tu router
Para poder configurar Wake on WAN correctamente deberás de abrir el puerto 9 de tu router:
Si no sabes cómo abrir el puerto 9 de tu router, haz clic aquí para ir a un tutorial donde explico cómo abrir puertos.
3. Descargar y configurar No-IP (opcional)
Este paso es opcional (en el caso de que tu IP no sea dinámica es recomendable, pero no obligatorio). También puedes utilizar cualquier otro medio que permita mantener una IP o dominio fijo.
Haz clic aquí para acceder al tutorial de cómo descargar y configurar No-IP para mantener un dominio fijo y no tener que depender de modificar la IP en la configuración Wake ON de Team Viewer cada vez que se reinicia el router.
4. Configurar Team Viewer
Por último deberás de configurar el Team Viewer:
Haz clic en la opción Extras y luego dirígete a Opciones.
A continuación, accede a la configuración de Wake on LAN haciendo clic en el botón Configurar...
Una vez te encuentres en la configuración de Wake On LAN, deberás de marcar la casilla Dirección pública, introducir tu IP pública y el puerto 9.
Tu IP pública la puedes obtener utilizando alguna herramienta web como whatsmyip.
¡Y listo! Ya podrás probar y disfrutar de la implementación Wake On WAN + Team Viewer.