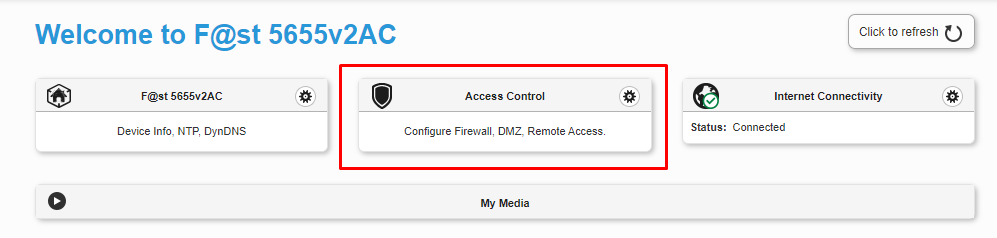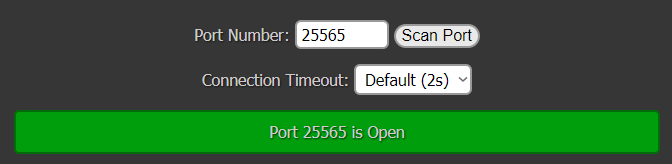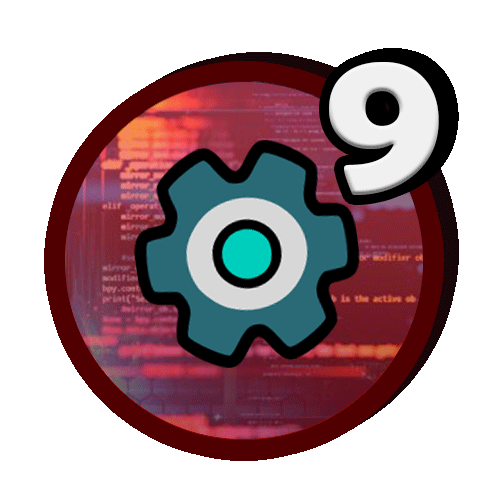Tutorial en el que te muestro paso a paso cómo abrir los puertos de tu router ¡y no morir en el intento!
Índice
1. Acceder al router.
2. Abrir los puertos.
3. Comprobar que el puerto se haya abierto correctamente.
4. Errores frecuentes.
1. Acceder al router
Para empezar, deberás acceder al panel de control de tu router. Para ello deberás introducir la dirección de tu puerta de enlace en el navegador (esta suele ser 192.168.1.1 o 192.168.0.1).
Si no puedes acceder al panel del router utilizando la dirección 192.168.1.1 o la dirección 192.168.0.1, es muy probable que tu dirección de puerta de enlace sea distinta. Ante esto, te recomiendo que eches un vistazo a la siguiente entrada: Cómo acceder al panel del router, aquí explico todo esto más detalladamente.
Una vez hayas accedido al panel, te pedirá introducir un nombre de usuario y una contraseña. Estas pueden variar según el router. Pero normalmente suelen ser:
Nombre: 1234 Contraseña: 1234
Nombre: admin Contraseña: admin
Si ninguno de estos usuarios y contraseñas te sirve, te recomiendo que eches un vistazo a esta entrada donde publico una lista más extensa de usuarios y contraseñas. Si sigues sin poder acceder, puedes buscar el usuario y contraseña de tu router en internet.
2. Abrir los puertos
Una vez has accedido a tu router deberás de buscar las opciones que te permiten configurar los puertos. Dependiendo de cada router esta opción puede encontrarse de una u otra forma.
Deberás de ir navegando por el panel de control en busca de las opciones de configuración de puertos. La configuración de puertos a veces se suele encontrar en el panel de 'Internet' o 'Configuración avanzada'. En la configuración de red, NAT/PAT, entre otros.
A continuación, te pondré algunos ejemplos de dónde se encuentra las opciones de configuración de puertos:
Y, en el caso del router Sagemcom:
De todas formas, te invito a que investigues dónde se encuentra exactamente la modificación de puertos de tu router, pues cada router es diferente. Hay muchos modelos y la forma de localizar estas opciones de configuración no puede ser precisa para todos.
Una vez has accedido a las opciones de modificación de puertos, deberás de agregar un puerto nuevo (esto, de nuevo, también dependerá de cada router).
Cuando vayas a agregar un puerto deberás configurarlo de la siguiente manera:
En puerto (tanto puerto interno como externo, en el caso de que te aparezca así) deberás de introducir el número del puerto que deseas abrir.
El nombre que se le va a poner al Custom service name es identificativo, esto quiere decir que el puerto se va a abrir independientemente del nombre que le hayas puesto a la regla de puertos (puedes poner lo que quieras, que esto no afectará al funcionamiento). En la parte de "Servicio" puedes seleccionar el servicio a utilizar para abrir puertos, esto realmente te ayuda por si quieres abrir los puertos de un servicio popular de forma rápida si no recuerdas cuáles eran los puertos a introducir. En cualquier caso, si deseas abrir un puerto que no se encuentre en la lista, deberás seleccionar la opción "Otro" (other).
En cuanto al protocolo, hay diferentes tipos de protocolos que puedes seleccionar. Dependiendo del tipo de servicio que vas a ofrecer se utiliza un protocolo u otro.
Por ejemplo, en el caso de querer abrir un servidor de Minecraft, se utiliza el protocolo TCP.
Ante la duda recomendaría elegir TCP/UDP, que suelen ser los que más se utilizan.
Por último, en internal host se debe de introducir la dirección de la máquina que va a hacer uso de los puertos.
Para obtener esta dirección, debemos de abrir la consola de comandos de Windows y volver a introducir el comando ipconfig (todo esto haciéndolo en la máquina donde vayamos a hacer uso de los puertos. En el caso del ejemplo de este post, se deberá de realizar este procedimiento en la misma máquina donde se abrirá el servidor de Minecraft).
Ahora deberemos localizar la dirección IPv4 de nuestra conexión.
Esa es la dirección que deberemos introducir en el host o internal host. El resultado quedaría de la siguiente forma:
Ahora solo nos quedaría hacer clic en "Add" (agregar) y ya tendríamos el puerto abierto.
3. Comprobar que el puerto se haya abierto correctamente
Para comprobar que el puerto se haya abierto correctamente, te recomiendo utilizar el comprobador de puertos de WhatsMyIp, el cual te permitirá comprobar si el puerto está abierto, cerrado o no responde. Haz clic aquí para acceder al escáner de puertos.
En la sección Custom Port Test podrás escribir y comprobar cualquier puerto.
Recuerda tener abierto el servicio que vas a utilizar. En el ejemplo de la imagen de arriba el puerto 25565 está abierto, este puerto se suele emplear para los servidores del videojuego Minecraft. Si desconecto el servidor, el puerto no me responderá.
Para que el puerto me responda necesitaré tener abierto el servidor. Lo mismo pasa con absolutamente cualquier puerto que se quiera utilizar, si no tienes abierto el servicio que va a utilizar el puerto, este no dará ninguna respuesta.
4. Errores frecuentes
Si tras la comprobación te aparece un mensaje de que los puertos están cerrados o que el tiempo de conexión ha expirado (tal como sucede en la imagen de abajo), es que algo está fallando. Por lo tanto, a continuación te voy a explicar los errores frecuentes que suceden.
En el caso de que ninguna de las soluciones propuestas te sirva, te invito a que me dejes tu caso por los comentarios de este post o que contactes con nosotros a través de nuestro formulario de contacto.
4.1. No abrir el servicio a utilizar
Como bien expliqué en el apartado anterior de la comprobación de conexión, quizás no tengas abierto el servicio que va a utilizar el puerto. Por ejemplo, si estás configurando un servidor de Minecraft y lo tienes apagado, el puerto aparecerá como cerrado o no dará respuesta. Si, por el contrario, enciendes el servidor y tus puertos están bien configurados, la conexión se establecerá.
4.2. El Firewall puede estar ocasionando el problema
Puede ser que el Firewall tenga bloqueado el puerto. Para comprobarlo, puedes desactivar el firewall de tu antivirus temporalmente, reiniciar el servicio que utiliza los puertos (por ejemplo, el programa que hace uso del puerto) y comprobar si el puerto se ha abierto correctamente o no.
En el caso de que sea el Firewall que esté impidiendo la utilización del puerto, deberás crear una excepción del programa para que el Firewall no impida que se realice la conexión.
Haz clic aquí para ir a un tutorial donde te enseño a crear esa excepción del Firewall.
4.3. Que tu operador te haya asignado una dirección IP privada CG-Nat
Si tus puertos no se abren quizás sea porque tu operador te ha asignado una dirección IP privada con CG-Nat. En el caso de que esto sea así, nadie podrá acceder a los servicios que ofreces debido a que cuentas con una IP privada y no pública.
Una forma rápida de saber si te encuentras en la CG-Nat es comprobando si tu dirección IP pública se encuentra entre los rangos 100.64.0.1 y 100.127.255.254.
Si quieres saber cómo comprobar si estás en la CG-Nat, te invito a que te pases por el post donde explico las diferentes maneras de averiguar si tu router está empleando CG-Nat.