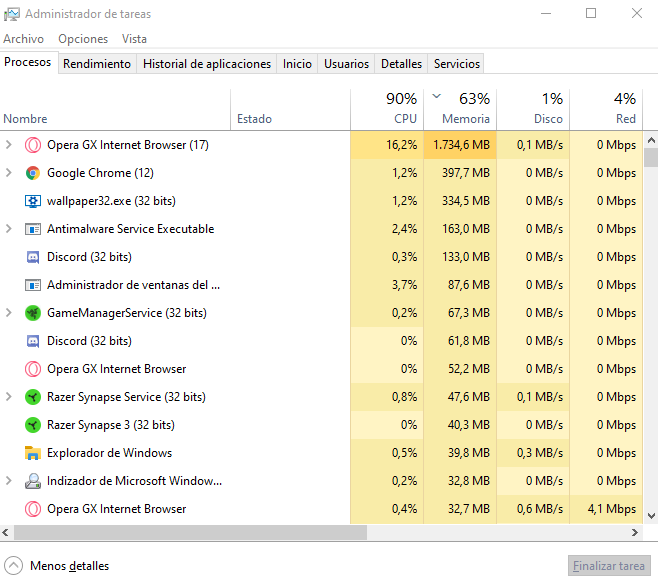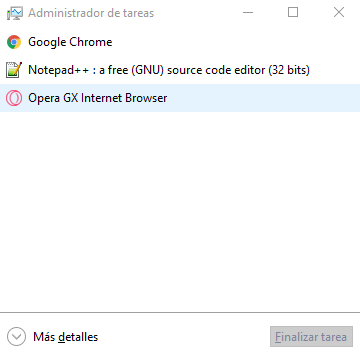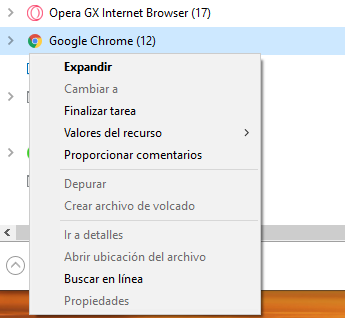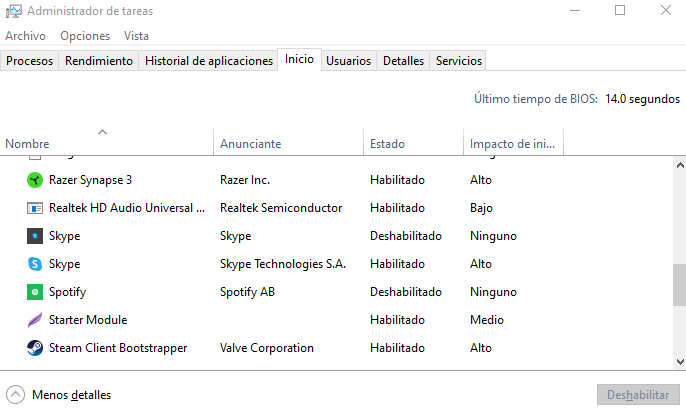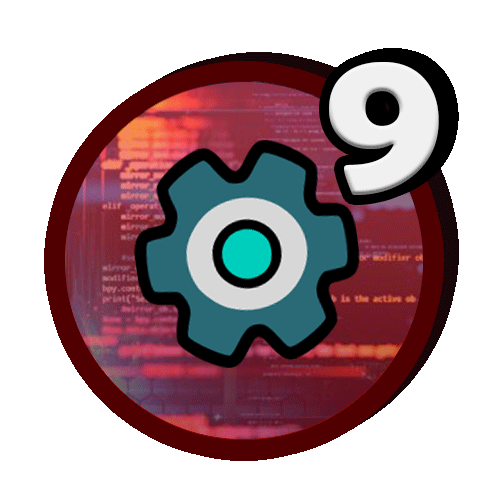En este tutorial te voy a enseñar a utilizar el administrador de tareas para:
- Forzar el cierre de una aplicación / proceso.
- Evitar que una aplicación se abra cuando se encienda el ordenador.
- Entender el funcionamiento de las opciones de rendimiento, historial, etc.
Para abrir el administrador de tareas deberás de presionar la siguiente combinación de teclas:
CTRL + SHIFT + ESC
También puedes hacer clic en la barra de tareas y, a continuación en la opción de Administrador de tareas que aparecerá en el menú contextual.
Índice
1. Forzar el cierre de una aplicación / proceso.
2. Evitar que una aplicación se abra cuando se encienda el ordenador.
3. Entender el funcionamiento de las opciones de rendimiento, historial, etc.
1. Forzar el cierre de una aplicación / proceso
Por defecto, al abrir el administrador de tareas por primera vez este tendrá pocas opciones y habrá que hacer clic en Más opciones para expandir las opciones que dispone esta potente herramienta.
Al expandirlo, podemos ver como se agregan nuevas pestañas y se amplía la información.
Pestaña procesos
La pestaña procesos, como su propio nombre indica, nos muestra todos los procesos que están siendo ejecutados.
Recursos utilizados
Podrás ver la cantidad de recursos que está utilizando el programa (RAM, CPU, GPU...).
Si, por ejemplo, tienes el navegador Google Chrome abierto, te aparecerá en la lista de procesos.
Finalizar tarea
Puedes finalizar la tarea de un proceso/programa haciendo clic en él y, a continuación, en el botón Finalizar tarea.
Más opciones
Al hacer clic derecho en el proceso se desplegará un menú contextual con más opciones.
2. Evitar que una aplicación se abra cuando se encienda el ordenador
Pestaña Inicio
La pestaña Inicio te mostrará todos los programas programados para abrirse cuando se inicia tu ordenador.
En esta pestaña podrás evitar que un programa se inicie cuando se encienda el ordenador. Para ello, deberás hacer clic derecho en el programa que quieras evitar que se inicie y hacer clic en la opción "Deshabilitar".
3. Entender el funcionamiento de las opciones de rendimiento e historial
Rendimiento
La pestaña Rendimiento te mostrará la información en tiempo real del consumo de recursos de tu ordenador (CPU, memoria, etc.)
Historial de aplicaciones
El historial de aplicaciones te mostrará un historial con las aplicaciones utilizadas.
Otras pestañas
- Usuarios: Muestra los usuarios activos y el consumo de recursos.
- Detalles: Muestra detalles de los procesos activos.
- Servicios: Muestra los servicios y su estado (en ejecución, detenido, etc.)