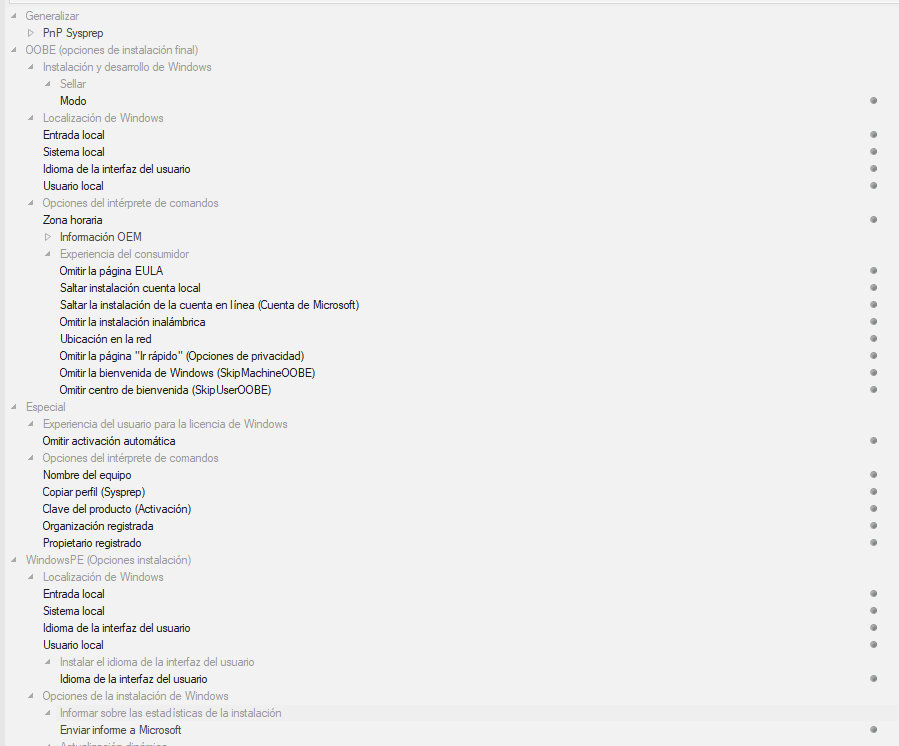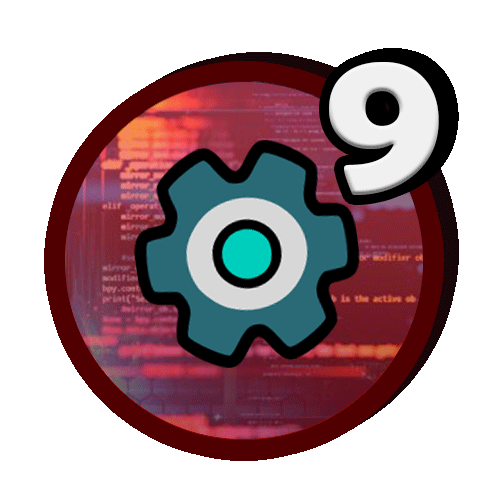A continuación, voy a enseñar cómo realizar una instalación desatendida de Windows 10 utilizando el programa NTLite.
Primero hay que descargar el programa NTLite a través de su web oficial. Luego, lo instalaremos y lo ejecutaremos. Una vez ejecutado nos pedirá el tipo de licencia a emplear. Yo utilizaré la licencia gratuita.
Aquí el programa nos muestra el Sistema Operativo que tenemos instalado. En nuestro caso queremos crear una instalación de Windows personalizada, así que cargaremos una imagen de Windows.
Como NTLite no lee imágenes ISO, deberemos montar la imagen en el sistema para así proceder a su personalización. Lo que yo hice y recomiendo hacer, para evitar error de privilegios, es crear una nueva carpeta en algún lugar del sistema y arrastrar todo el contenido del ISO a esa carpeta.


En el caso de que el programa no lo encuentre de forma automática, iremos a la pestaña Añadir -> Directorio de imágenes y seleccionaremos el directorio donde tenemos el disco de instalación montado.
Ahora el programa cargará la imagen.
En este momento nos tocará seleccionar el Sistema Operativo a customizar, en mi caso elegiré Windows 10 Home. Haré doble clic en él.
A continuación, nos avisará de que la imagen actual se reemplazará por la conversión que vamos a realizar. Presionaré aceptar y esperaré a que el proceso se realice.
Una vez realizado, el panel izquierdo se extenderá con nuevas opciones, estas nos permiten customizar la instalación de Windows.
El panel izquierdo cuenta con los siguientes apartados:
| Apartado | Utilidad |
|---|---|
| Inicio | Ver la fuente (imágenes e instalaciones) |
| Eliminar | Te permite excluir características |
| Configurar | Configurar características y servicios del sistema |
| Integrar | Nos permite incluir características |
| Automatizar | Este apartado nos va a permitir automatizar la instalación para que se realice de una forma más rápida |
| Final | Finalización y aplicación de los cambios realizados |
En nuestro caso personal, añadiré el programa de instalación de Google Chrome a la instalación personalizada de Windows.
Para ello iré al apartado ‘Integrar’ y accederé a ‘Post-instalación’ y arrastraré el instalador .exe de Chrome a esta sección.
Para finalizar, iremos al apartado Automatizar -> Desatendido y arriba a la izquierda haremos un clic en ‘Activar’.
Aquí elegiremos qué pasos van a estar automatizados y, por lo tanto, en la instalación no será necesario pasar por ellos. Debemos de haber configurado el valor por defecto para evitar errores imprevistos en la configuración.
En el apartado ‘Final’ -> ‘Aplicar’ terminaremos por aplicar los cambios que le hicimos al instalador. Haremos clic en el botón Procesar para que se apliquen los cambios.
¡Y listo! Ya tendremos nuestra imagen de instalación personalizada y desatendida.