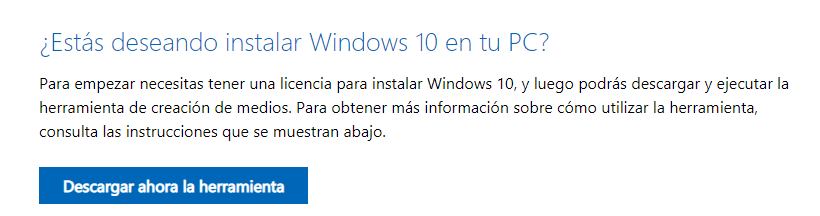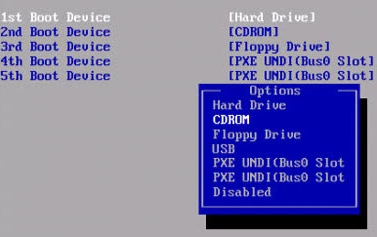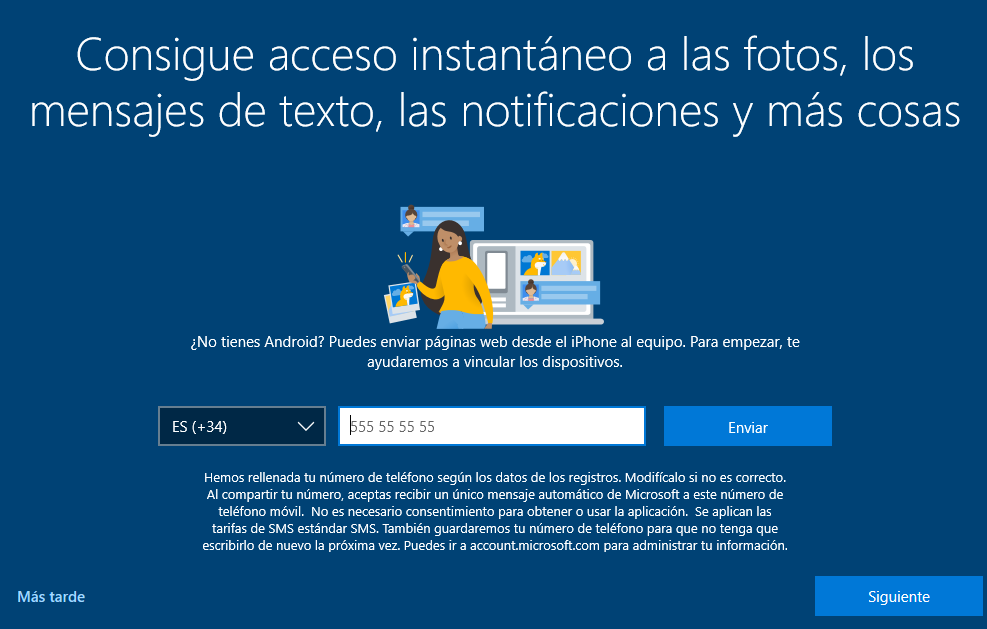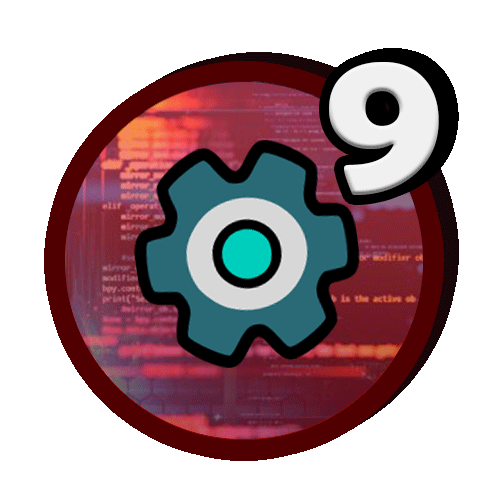En esta entrada te enseñaré el procedimiento para instalar el Sistema Operativo Windows 10 en tu ordenador.
Antes que nada, para poder proceder con la instalación, deberemos de contar con todos los requisitos previos de instalación (es decir, que nuestro dispositivo soporte Windows 10). Esto es lo normal en la mayoría de los ordenadores modernos debido a que los requisitos de instalación no son muy exigentes.
Así que, sin más ¡Comencemos!
Pasos a seguir
1. Grabación de la ISO.
2. Inserción y configuración de la BIOS.
3. Instalación de Windows 10.
4. Configuración de Windows 10.
5. Realizar actualizaciones.
1. Grabación de la ISO
Primero procederemos a grabar la ISO de Windows 10 en un USB, disco o cualquier otro medio de inserción de información (es decir, podemos instalar el ISO, por ejemplo, en un pendrive).
Por lo tanto, primero deberemos acceder a la página oficial de Microsoft y descargar la ISO de Windows 10. Haz clic aquí para acceder al sitio.
Haciendo clic en 'Descarga ahora la herramienta' podremos descargar, ejecutar y proceder a la instalación en el medio que deseemos instalarlo. Simplemente deberemos seguir las instrucciones del medio de instalación. Aceptaremos los términos de licencia y haremos clic en 'Crear medios de instalación'.
Si deseas grabarlo en un dispositivo USB directamente, asegúrate de que tenga el espacio requerido de instalación de Windows, recomendaría un dispositivo que cuente con al menos 8 GB de almacenamiento.
Ahora tan solo deberás de esperar a que se realice la descarga.
2. Inserción y configuración de la BIOS
Habitualmente, el ordenador suele reconocer el medio de instalación en el dispositivo y lo ejecuta. Pero, si no es tu caso, deberás de entrar en la BIOS y configurar para que el medio de instalación se ejecute. Para poder acceder a tu BIOS deberás apagar y encender el ordenador. En el momento en el que enciendas el ordenador deberás de presionar la tecla de acceso a la BIOS. Esta normalmente suele ser una de las siguientes teclas: Del, Esc, F1, F2, F10 o F12. Te recomiendo que busques en el manual de tu placa base (u ordenador) la tecla de acceso a la BIOS para así dar con la tecla adecuada.
Una vez hayas accedido a la BIOS, deberás de buscar la opción que te permite modificar la prioridad de arranque. Esta se suele encontrar en la pestaña 'Boot' o arranque, deberás poner tu dispositivo de instalación como prioridad alta (para que se ejecute antes que ningún otro).
3. Instalación de Windows 10
Ahora procederemos a la instalación de Windows 10.
Primero escribiremos el idioma con el cual queremos trabajar. Una vez elegido iremos al paso siguiente y haremos clic en 'Instalar ahora'
Ahora el programa nos pedirá una clave de producto. En el caso de que todavía no tengamos clave de producto haremos clic en 'No tengo clave de producto' para posteriormente activar Windows cuando dispongamos de una clave.
A continuación, nos aparecerá una pantalla en la que nos dejará elegir entre una serie de opciones, diferentes Sistemas Operativos. Elegiremos el que queramos. (En el caso de que el dispositivo se vaya a usar para uso personal se suele emplear Windows Home, en el caso de uso profesional Windows pro, etc.).
Aceptaremos los términos de licencia y haremos clic en Siguiente. Nos preguntará el tipo de instalación. En el caso de tener archivos en el ordenador, haremos clic en la primera opción (Instalar Windows y conservar archivos), y en el caso de que queramos solo instalar Windows sin conservar archivos, haremos clic en la segunda opción, que dice Instalar solo Windows (avanzado).
Seguiremos hacia adelante, nos pedirá que indiquemos el disco duro donde queremos instalar el dispositivo, una vez elegido, le daremos al botón siguiente para que se empiece a realizar el proceso de instalación. ¡Ya solo queda esperar a que se termine de instalar y empezar a utilizar el dispositivo con el nuevo Sistema Operativo instalado!
En el siguiente paso explicaré cómo realizar la configuración de Windows.
4. Configuración de Windows 10
Durante el proceso de configuración Cortana, el asistente de voz de Microsoft, nos estará guiando. Podemos utilizar el micrófono para contestar a las preguntas que nos hace y así configurar el Sistema Operativo de una forma sencilla y rápida, o también podemos realizar la configuración sin utilizar el asistente.
Primero seleccionaremos el idioma del dispositivo, y la distribución del teclado. Luego, nos pedirá que asignemos una cuenta de Microsoft al dispositivo.
A continuación, nos pedirá si queremos configurar un PIN. Este pin se deberá de introducir cada vez que se quiera acceder a la cuenta del usuario.
Ahora elegiremos cómo queremos configurar el Sistema Operativo. Esto es más cuestión de gustos y depende de la persona el tipo de configuración a emplear.
También, opcionalmente, nos preguntará si queremos agregar un teléfono móvil y si queremos hacer uso de OneDrive.
Microsoft nos ofrecerá también una prueba gratuita de Office 365.
Finalmente, podrás elegir el uso de Cortana y se procederá a realizar la instalación del Sistema Operativo en tu ordenador.
5. Realizar actualizaciones
Ahora enseñaré cómo hacer para mantener actualizado el Sistema Operativo. Una vez iniciada la sesión en el Sistema, se procederá a ir a la sección de Actualización de Sistema, podemos utilizar el buscador de la barra de tareas para acceder rápidamente.
Desde aquí podremos actualizar nuestro dispositivo y también configurar la actualización automática del dispositivo. Ten en cuenta que, por defecto las actualizaciones del Sistema Operativo Windows son automáticas.