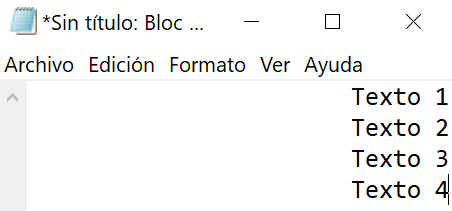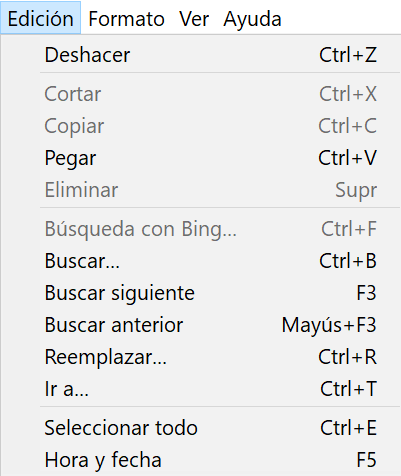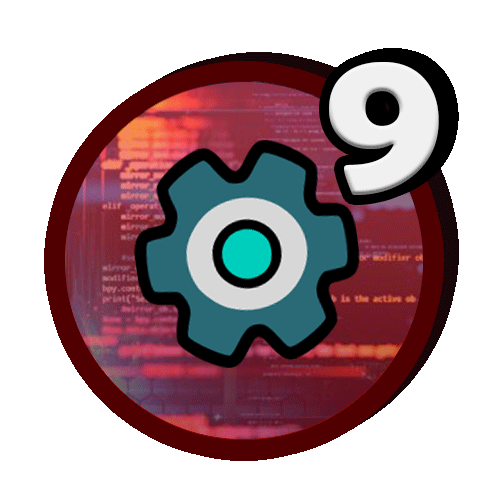En esta entrada explicaré cómo utilizar el programa bloc de notas de Windows. Esta herramienta es muy simple y bastante útil. El bloc de notas es una herramienta gratuita, rápida y sencilla que está al alcance de todos 😸
Índice
1. ¿Qué es el bloc de notas?
2. Interfaz.
3. Acciones básicas.
4. Trabajar con documentos.
5. Formato.
6. Atajos de teclado y más.
1. ¿Qué es el bloc de notas?
El bloc de notas es una herramienta presente en los Sistemas Operativos Windows que cumple una función muy básica: Crear, editar y almacenar texto.
En el bloc de notas no se pueden almacenar imágenes, sólo texto. Además, es una herramienta demasiado simple por lo que tampoco cuenta con funcionalidades demasiado avanzadas. ¡Pero eso no quiere decir que el Bloc de Notas no sea útil! al contrario, al ser una herramienta extremadamente simple, su manejo es muy sencillo y cómodo.
El bloc de notas es muy bueno cuando quieres almacenar una información rápida o tomar algún apunte que veas necesario. Y no solo eso, ¡también puedes llegar a crear programas utilizando el bloc de notas!
2. Interfaz
Una vez hayas abierto el Bloc de notas de Windows, te encontrarás con la siguiente interfaz:
En el área de texto podrás escribir libremente y hacer la ventana más grande o pequeña. Abajo de la interfaz puedes ver la línea y la columna en la que te encuentras
También podrás ver el nivel de zoom que tiene la ventana. (El porcentaje que se encuentra al lado). Puedes aumentar o reducir la cantidad de zoom de diferentes formas:
- Presionando la combinación de teclas [ctrl] y [+] (aumentar) O [ctrl] y [-] (reducir).
- Deslizando la rueda del ratón hacia abajo para reducir el zoom, o hacia arriba para aumentarlo.
- En la barra de arriba haciendo clic en 'Ver', pasando el cursor por 'Zoom' y eligiendo la acción a realizar.
Puedes volver al zoom predeterminado de ventana haciendo clic en la opción que te aparece en la barra de arriba o utilizando la siguiente combinación de teclas del teclado: [ctrl] y [0]
La siguiente información que puedes encontrar: Windows (CRLF) es simplemente un sistema que utiliza Windows para crear una nueva línea (CR: Retorno de Carro y LF: Salto de Línea). Y el último dato (UTF-8) nos indica el tipo de codificación que tiene el programa. (Para ser muy breves, el sistema de codificación es lo que hace que puedas ver determinados caracteres en pantalla). Dependiendo del tipo de codificación que tenga el archivo, puede ser capaz o no de reconocer los caracteres que le introduces. Hay otros tipos de codificaciones que no te permiten escribir caracteres como la ñ o la ç, o incluso tampoco te dejan escribir con tilde. ¡Por eso el tipo de codificación es importante! imagínate estar escribiendo algo y que el resultado quede así:
Por último, si quieres ocultar la barra de estado, puedes hacerlo también desde la barra de arriba, haciendo clic en ver y después en Barra de estado.
3. Acciones básicas
Panel de selección
Selecciona cualquier fragmento de texto con el cursor y haz clic derecho.
En ese menú desplegable podrás deshacer el cambio, copiar el texto, pegar el texto, eliminarlo o cortarlo (es decir, guardar una copia en el portapapeles de Windows y eliminarlo.
También podrás seleccionar todo el texto y buscar en el navegador Bing el texto seleccionado.
¡Incluso puedes hacer que la lectura de texto sea de derecha a izquierda!
Las demás opciones son para usuarios avanzados (Unicode, cerrar IME...) No son necesarias para un uso normal del programa.
Panel de Edición
En el panel de edición podrás realizar algunas de las opciones que también puedes hacer directamente utilizando combinaciones de teclas, o a través del panel de selección explicado en el apartado anterior.
Además, también podrás buscar palabras y también podrás reemplazar esas palabras por otras. Esto es muy útil cuando tienes demasiados datos apuntados y quieres encontrar o reemplazar alguna palabra o frase en concreto.
Desde esté menú también serás capaz de moverte a una línea en concreto, seleccionar todo el texto del documento e incluso mostrar la hora y fecha actual (también puedes hacerlo pulsando la tecla F5).
4. Trabajar con documentos
¡Ahora toca trabajar con los documentos! Desde el menú Archivo podrás realizar diferentes acciones en el documento que tienes abierto actualmente.
| Archivo | Función |
|---|---|
| Nuevo | Abre un nuevo espacio de texto (y cierra el espacio actual) |
| Ventana nueva | Abre una nueva ventana con un documento de texto vacío |
| Abrir... | Te permite abrir documentos |
| Guardar | Te permite guardar el documento actual |
| Guardar como... | Te permite seleccionar dónde y cómo quieres guardar el archivo actual |
| Configurar página... | Te permite configurar la forma de la página (el espacio de texto) |
| Imprimir... | Abre el panel de impresión |
| Salir | Te permite salir y cierra el documento de texto actual |
5. Formato
En formato puedes hacer dos cosas:
- Activar/Desactivar el ajuste de línea
- Cambiar el tipo de fuente
El ajuste de línea permite visionar la línea entera según el tamaño de la ventana. Es decir, si tienes el ajuste de línea activado en una línea lo suficientemente larga como para que no se llegue a ver, esta pasa a verse en la línea de abajo. Si por el contrario tienes desactivada esta función, podrás escribir todo lo que quieras en una línea, que esta no pasará a la siguiente.
El ajuste de fuente te permite modificar el tipo de fuente, el estilo y el tamaño que va a tener la fuente.
6. Atajos de teclado y más
¡Si te has quedado con ganas de más, tranquilo! Dentro de poco publicaré una entrada en mi blog en la que hablaré de forma más extendida sobre el bloc de notas. ¡Así que no te olvides de estar atento para cuando la publique!
Los atajos de teclado son muy útiles para realizar acciones rápidas, te ahorran mucho tiempo de trabajo cuando sabes utilizarlos ¡así que te recomiendo que adquieras agilidad en su uso!
Nos vemos en la siguiente entrada 😉.