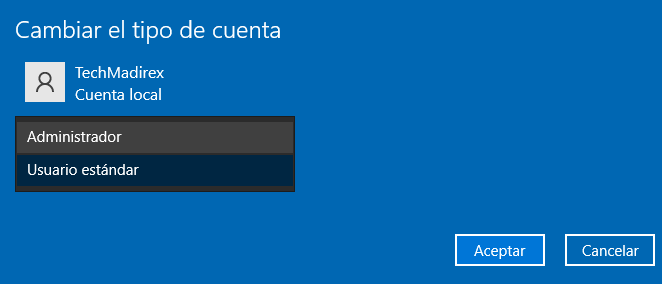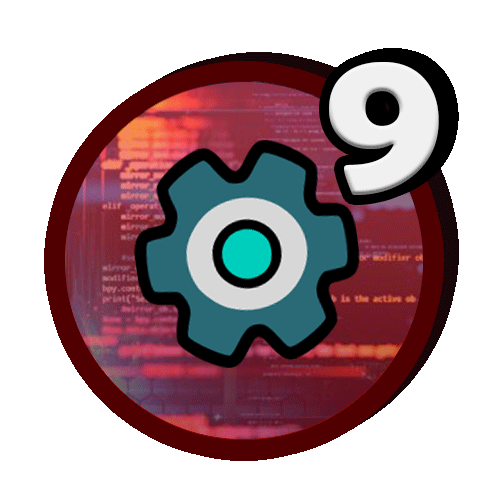¿Quieres cambiar el nombre de la carpeta de tu usuario en Windows y no sabes cómo hacerlo? ¡Tranquilo, que hoy te voy a explicar cómo puedes hacerlo paso a paso! Eso sí, ten mucho cuidado cuando hagas el procedimiento ⚠, pues la forma de cambiar el nombre de la carpeta y que todos los programas y configuraciones funcionen correctamente, es cambiando el registro de Windows, por lo que deberás de tener mucho cuidado y paciencia (debido a la inmensa cantidad de registros que hay que modificar).
He de admitir que yo he tenido que cambiar el nombre de la carpeta de mi usuario de Windows dos veces en dos ordenadores distintos, esto lo tuve que hacer porque cuando instalaba Windows con mi nombre de usuario, el sistema creaba una carpeta con el nombre cortado 😨.
Así que, si te ha pasado algo parecido ¡tranquilo, que te ayudaré a resolverlo en esta entrada! Y si simplemente quieres cambiar el nombre porque te has aburrido del antiguo, ha cambiado de dueño o simplemente tienes otro motivo... ¡También te va a servir esta entrada! Eso sí, ten mucho cuidado al realizar estos procedimientos, y si no te consideras un experto te recomiendo que hables con un profesional que te puede ayudar. ¡Recuerda que yo no me hago responsable de si algo te sale mal! Aunque si sigues los pasos al pie de la letra no tendría por qué darte problemas este método de modificación.
Pasos a seguir
1. Creación de nueva cuenta.
2. Entrando y modificando el nombre de la carpeta.
3. Utilizando el regedit para cambiar los registros.
4. Reinicio y comprobación.
1. Creación de nueva cuenta
El primer paso para poder modificar el nombre de la carpeta de Windows es modificar directamente la carpeta. Para poder modificar el nombre, y hacer todos los procedimientos de cambio de nombre, tenemos que asegurarnos de haber iniciado sesión en una cuenta diferente de la que queremos cambiar. Así que lo primero es lo primero, crear una nueva cuenta en el equipo.
Para ello, tendréis que ir a la configuración del equipo y a la sección de Familia y otros usuarios. Puedes acceder fácilmente en el menú de Windows buscando 'Agregar, editar o quitar otros usuarios'
Una vez estemos allí, tenemos que deslizar hacia abajo y hacer clic en 'Agregar otra persona a este equipo'
Como el objetivo de la cuenta únicamente es realizar un cambio en la carpeta, no vamos a complicarnos la vida y vamos a crear una cuenta sin correo asignado, para ello haremos clic en 'No tengo los datos de inicio de sesión de esta persona'. A continuación, haremos clic en la opción que dice 'Agregar un usuario sin cuenta Microsoft'.
Ahora pondremos el nombre de usuario y lo dejaremos sin contraseña, haremos clic en siguiente y terminaremos de crear la cuenta de usuario.
¡No nos debemos de olvidar de cederle permisos administrativos para modificar la carpeta y también los registros de Windows! para ello haremos clic en 'Cambiar el tipo de cuenta' y seleccionar 'Administrador'.
¡Una vez tengamos el usuario creado, nos tocará modificar el nombre de la carpeta, en el siguiente punto explicaré cómo hacerlo!
2. Entrando y modificando el nombre de la carpeta
Ahora debemos de cerrar sesión en la cuenta de la carpeta que queremos cambiar e iniciar sesión en la nueva cuenta.
Una vez hecho esto, nos dirigiremos al directorio de usuarios. (Este equipo -> Disco duro en el que está instalado tu Sistema Operativo -> Usuarios). Procederemos a cambiar el nombre de la carpeta del usuario al que se la queríamos cambiar en un primer momento.
¡Listo, la parte fácil está hecha! Ahora toca la más complicada e importante para que todo funcione correctamente, por lo que te recomiendo que prestes mucha atención al siguiente punto.
3. Utilizando el regedit para cambiar los registros
Método programa Regcool
Te recomiendo hacerlo por este método, pues te ahorrarás una gran cantidad de tiempo a la hora de reemplazar todos los valores. Haz clic aquí para ver una entrada donde te enseño a utilizar esta herramienta, (incluyendo un ejemplo práctico en el que cambio una carpeta de usuario de Windows de nombre).
Método Regedit
Para este método deberemos acceder al Editor de Registro en Windows. Podemos acceder de diferentes formas. Una forma rápida de acceder es presionando la combinación de teclas Windows + R, escribir 'regedit' y darle a 'Aceptar'.
Una vez accedamos, deberemos de utilizar el buscador para cambiar todos y cada uno de los registros que tengan almacenados el antiguo nombre de la carpeta de nuestro usuario a modificar. Para ello haremos clic en Edición y posteriormente en Buscar... (también podemos utilizar la combinación de teclas Ctrl+F para acceder directamente).
Aquí escribiremos el nombre de nuestra antigua carpeta y le daremos clic a Buscar siguiente.
Ahora tendremos que ir modificando todos los registros que encontremos. Para ello, haremos clic izquierdo y luego le daremos a Modificar... y cambiaremos el antiguo nombre por el nuevo.
Para pasar a la siguiente búsqueda basta con pulsar F3 en el teclado. Habrá que repetir este procedimiento hasta que no queden más registros que sustituir.
A veces te encontrarás con otro tipo de registros que tienen el nombre antiguo de la carpeta en el mismo nombre del registro, para modificar estos habría que modificar su nombre haciendo clic en cambiar nombre.
4. Reinicio y comprobación
¡Ya sólo queda reiniciar el ordenador y comprobar que los nuevos cambios se han aplicado correctamente! Recuerda que si tienes alguna duda o problema puedes publicarla en los comentarios (los cuales los encontrará abajo de esta entrada) o a través de nuestro formulario de contacto.