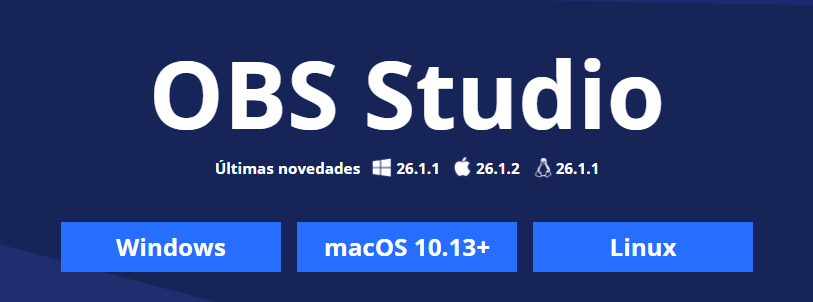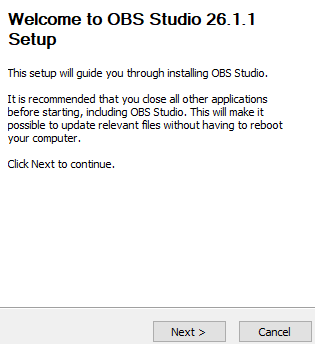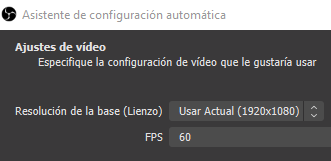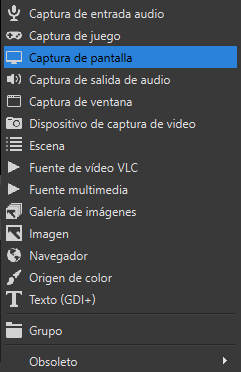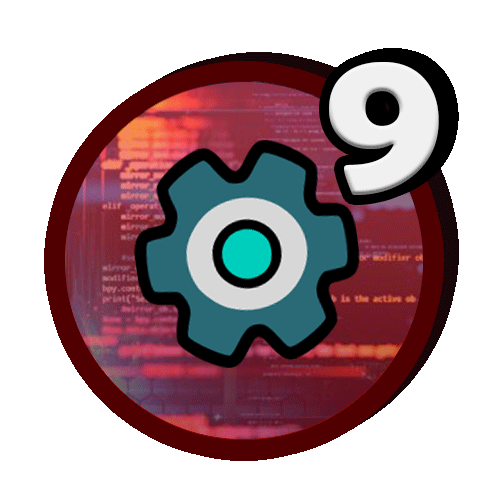En este tutorial te voy a enseñar a utilizar el programa OBS (Open Broadcaster Software) para grabar.
1. Descarga e instalación
Primero deberás acceder a la página oficial del programa: https://obsproject.com/es
A continuación, elige tu sistema operativo (en mi caso descargaré la versión de Windows).
Una vez termine la descarga del instalador, lo iniciaré.
Ahora deberás dejar que el asistente de instalación te guíe durante todo el proceso de instalación.
2. Configuración
Una vez instalado el programa, lo iniciaremos y procederemos a la configuración de grabación.
Nada más iniciar el programa te saldrá un panel en el que te dejará configurar el servicio de streaming. En el caso de que no quieras configurar el streaming puedes cerrar la ventana directamente.
A continuación, haz clic en el botón Ajustes.
Configuración de vídeo
Y ahora, accede a la configuración de vídeo:
Mi recomendación:
- Tanto en Resolución de base (Lienzo) como en Resolución de salida (Escalada): Utiliza la resolución con la que trabaja tu ordenador.
- Filtro de escalada: Déjalo como está por defecto.
- Valores comunes de FPS: 60 FPS (fotogramas por segundo).
Configuración de Salida
Ahora accede a la Configuración de Salida.
Aquí podrás elegir el formato de vídeo (para mayor compatibilidad exportar en MP4).
También podrás seleccionar dónde se guardará el vídeo. En mi caso la ubicación es mi carpeta personal de vídeos.
Agregando el vídeo
Por último, quedaría agregar una pantalla de vídeo.
Para ello, primero cerciórate de que haya una escena creada. En el caso de que no haya una escena creada, haz clic en el icono '+' ubicado en esa misma sección para crearla.
A continuación, crea una nueva fuente.
En nuestro caso elegiremos captura de pantalla.
Posteriormente, elegiremos la pantalla que queremos grabar.
Audio
Para terminar, podemos administrar el sonido del micrófono y del sistema (podemos silenciarlos o bajar y subir el volumen) en el mezclador de audio.
También podemos configurar otros aspectos del audio en la configuración del programa (tanto en opciones de sonido como en opciones de salida).
3. Grabación
Para inicializar la grabación, tan solo deberás de hacer clic en el botón 'Iniciar grabación' y para pararla, hacer de nuevo clic en ese botón, el cual será renombrado por 'Detener grabación'.
El archivo de vídeo se guardará en la dirección que previamente hayas configurado. En mi caso lo configuré en mi carpeta de vídeos.