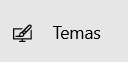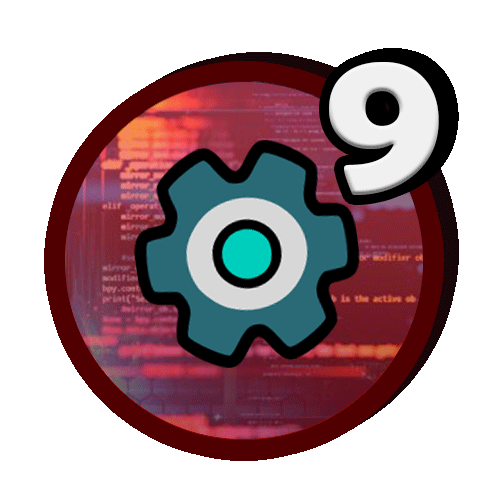¿Quieres saber cómo personalizar los iconos de las carpetas de Windows? ¡En este tutorial te enseñamos cómo hacerlo!
Índice
1. Crear/descargar el icono
2. Cambiar icono de una carpeta
3. Cambiar el icono de los accesos directos
4. Cambiar los iconos básicos de Windows
1. Crear/descargar el icono
Para poder cambiar los iconos en Windows primero deberemos tener los iconos que queremos aplicar en formato .ico.
Formas de conseguir iconos
Ahora bien, hay dos posibilidades para obtener estos iconos:
- Buscando el icono que quieres.
- Creando el icono que quieres.
Puedes elegir la opción que más gustes, en mi caso personal realizaré este tutorial utilizando un icono sacado de la página Icon-Icons.
Descargando iconos
Como podéis ver esta página ya me está suministrando iconos en diferentes formatos, en los cuales se encuentra el formato .ico.
Tan solo debería de hacer clic en ico y ya comenzaría la descarga del icono.
Pero, en el caso de que hayas descargado el icono y no sea en formato .ico, hay formas de pasarlo a este formato de forma rápida y sencilla.
Cambiando formato de imagen a .ico
Podéis utilizar una página online llamada ConvertICO para convertir imágenes png en iconos. También podéis utilizar cualquier otra página que permita la conversión de formatos.
¡Tan solo bastará con arrastrar la imagen png hacia el icono de la nube!
A la derecha te aparecerá tu icono convertido listo para descargar.
Tan solo deberás hacer clic en la flecha que va hacia abajo para descargarlo.
2. Cambiar icono de una carpeta
Una vez tengamos el icono listo para asignar a una carpeta, tan solo deberemos seguir los siguientes pasos:
1. Primero haremos clic derecho en la carpeta de la que queremos modificar el icono.
2. Ahora haremos clic en Propiedades. Se nos abrirán las propiedades de la carpeta.
3. Una vez aquí, deberemos de ir a la pestaña Personalizar y hacer clic en Cambiar icono..., veremos que se nos mostrará otro cuatro de configuración en pantalla.
4. Haremos clic en Examinar... y buscaremos la ubicación donde hemos guardado el icono que queremos utilizar. Ahora tan solo deberemos de seleccionar el icono y hacer clic en Abrir.
Ya tan solo tendríamos que hacer clic en Aceptar.
3. Cambiar el icono de los accesos directos
El procedimiento es muy parecido al anterior, también deberemos de hacer clic derecho en el archivo (en este caso, acceso directo) y entrar en el menú de propiedades.
Veremos que ahora la opción para cambiar el icono se encuentra en una pestaña diferente. Esta pestaña se llama "Acceso directo" y todo lo que se modifique en ella tan solo afectará al acceso directo y no a la carpeta original. Desde aquí podemos cambiar el icono del acceso directo sin cambiar también el icono de la carpeta original.
4. Cambiar los iconos básicos de Windows
Por último, si lo que queremos es cambiar los iconos que Windows trae por defecto, deberemos seguir los siguientes pasos:
1. Primero haremos clic derecho en el escritorio. Se nos desplegará el menú contextual y haremos clic en la opción Personalizar.
2. Luego haremos clic en Temas, la opción que podemos encontrar en el panel izquierdo.
3. Una vez nos encontremos dentro de esta sección, buscaremos la opción que dice Configuración de iconos de escritorio y haremos clic en ella.
4. Una vez aquí, podemos seleccionar el icono que deseamos cambiar.
¡Espero que este post te haya sido útil! Comenta abajo si te surge alguna duda o necesitas ayuda.